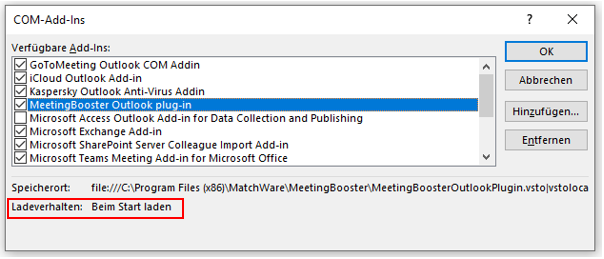Was kann ich tun, wenn das MeetingBooster-Add-In nicht in meinem Outlook-Menüband angezeigt wird?
Frage
Das MeetingBooster-Menüband ist verschwunden. Kurz zuvor habe ich möglicherweise eine Outlook-Benachrichtigung erhalten, die besagt, dass das MeetingBooster-Add-In deaktiviert wurde oder das MeetingBooster-Add-In ist plötzlich nicht mehr in der Outlook-Multifunktionsleiste sichtbar. Warum passiert das und wie kann ich es beheben?
Antwort
Es gibt einige häufige Ursachen für diese Situation:
Microsoft Windows oder Outlook ist nicht mit den neuesten Servicepacks aktualisiert.
- Beschädigtes oder fehlendes Microsoft .NET Framework
- Beschädigtes oder fehlendes VSTO (Visual Studio-Tools für Office).
- Outlook hat festgestellt, dass das MeetingBooster-Add-In zu langsam startet.
- Ihr Computer, Microsoft Office oder Outlook stürzte unmittelbar vor dem Verschwinden der MeetingBooster-Multifunktionsleiste ab.
Führen Sie die folgenden Schritte aus, um Ihr MeetingBooster-Menüband zurückzubekommen:
- Klicken Sie mit der rechten Maustaste aufs Outlook-Menüband und klicken wählen im Menü die Option Menüband anpassen…
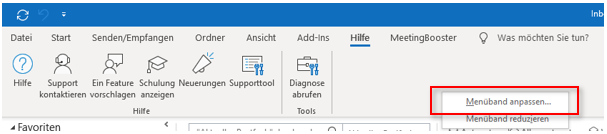
- Klicken Sie links auf die Schaltfläche Add-Ins, um den Bildschirm Add-Ins zu öffnen und suchen Sie dort nach dem MeetingBooster-Add-In.
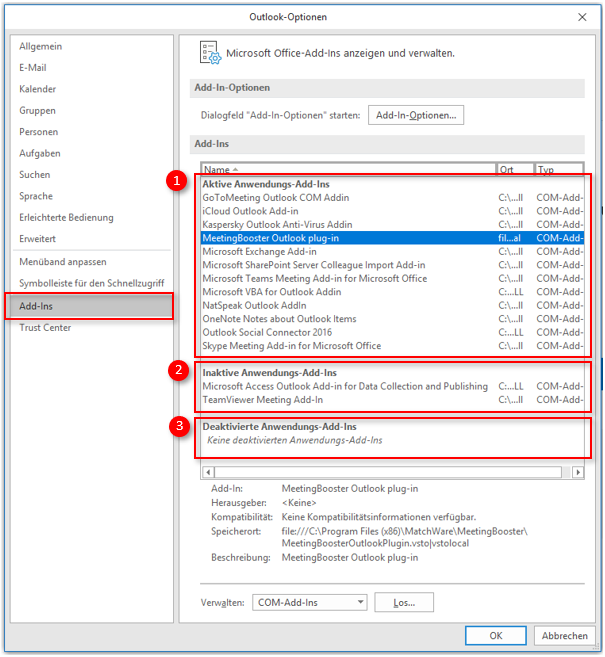
- Wenn Sie das MeetingBooster-Add-In im Abschnitt Aktiv (1) gefunden haben, fahren Sie hier fort.
- Wenn sich das MeetingBooster-Add-In im Abschnitt Inaktiv (2) befindet, fahren Sie hier fort.
- Wenn sich das MeetingBooster-Add-In im Abschnitt Deaktiviert (3) befindet, fahren Sie hier fort.
- Wenn Sie das MeetingBooster-Add-In nicht in der Liste finden können, fahren Sie hier fort.
- Wenn das MeetingBooster-Add-In im Dialogfeld „Com Add-Ins“ aufgeführt ist, aber nicht geladen wird, prüfen Sie diesen Abschnitt.
Das MeetingBooster Add-in befindet sich im aktiven Bereich
Wenn Sie das MeetingBooster-Add-In im aktiven Abschnitt finden, es aber immer noch nicht in der Outlook-Multifunktionsleiste sichtbar ist, kann dies Folgendes sein:
- Sie haben nicht die neuesten Service Packs für Microsoft Windows und Outlook installiert. Aktualisieren Sie Windows und Office mit den neuesten Service Packs von Microsoft.
- Die VSTO-Laufzeitversion (Visual Studio Tools for Office) auf Ihrem Computer ist älter als VSTO 2010 (32-Bit oder 64-Bit) oder ihre Installation ist beschädigt. In diesem Fall empfehlen wir, die erforderliche Version von VSTO zu installieren oder erneut zu installieren. Sie können hier klicken, um es herunterzuladen.
- Ihr Antivirusprogramm oder andere Software von Drittanbietern blockiert das MeetingBooster-Add-In. In diesem Fall empfehlen wir, die Antivirensoftware zu deaktivieren und das MeetingBooster Plugin neu zu installieren. Wenn die oben genannten Vorschläge das MeetingBooster-Menüband nicht wiederhergestellt haben, wenden Sie sich an den MeetingBooster-Support.
Das MeetingBooster Add-in befindet sich im inaktiven Bereich
Wenn Sie das MeetingBooster-Add-In im Abschnitt Inaktiv finden, sollten Sie Folgendes tun:
- Wählen Sie im unteren Bereich des Bildschirms die Option COM Add-Ins aus dem Menü Verwalten aus und klicken Sie auf ..
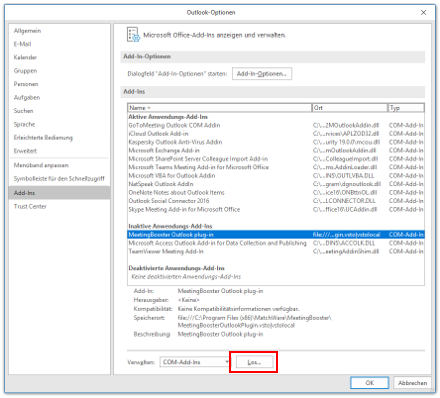
- Aktivieren Sie das Kontrollkästchen neben MeetingBooster Add-In und schließen Sie das Dialogfeld mit OK.
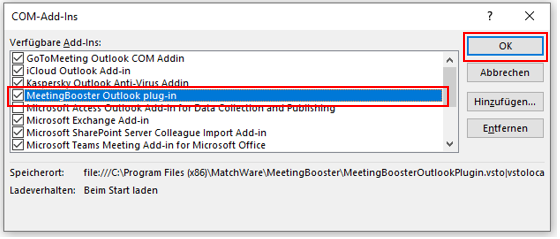
- Das MeetingBooster-Add-In sollte jetzt sichtbar sein. In einigen Fällen müssen Sie möglicherweise Outlook neu starten, bevor das Menüband angezeigt wird.
Hinweis: Wenn neben „Ladeverhalten“ der Status „Gelöscht“ oder „Nicht geladen“ angezeigt wird, muss die Windows-Registrierung des MeetingBooster-Add-In-Ladeverhaltens angepasst werden (siehe unten).
Das MeetingBooster Add-in befindet sich im deaktivierten Bereich
Wenn Sie das MeetingBooster-Add-In im Abschnitt Deaktiviert finden, sollten Sie Folgendes tun:
- Wählen Sie im unteren Bereich des Bildschirms die Option Deaktivierte Elemente im Feld Verwalten und klicken Sie auf Los….
- Wählen Sie das MeetingBooster Add-In aus, klicken Sie auf Aktivieren und schließen Sie das Dialogfeld.
- Wählen Sie dann an derselben Stelle COM Add-Ins aus und klicken Sie erneut auf Los….
- Aktivieren Sie das Kontrollkästchen neben MeetingBooster Add-In und schließen Sie das Dialogfeld, indem Sie auf OK klicken. Das MeetingBooster-Menüband sollte jetzt sichtbar sein. In einigen Fällen müssen Sie möglicherweise Outlook neu starten, bevor das Menüband angezeigt wird.
Hinweis! Wenn neben „Ladeverhalten“ der Status „Gelöscht“ oder „Nicht geladen“ angezeigt wird, muss die Windows-Registrierung des MeetingBooster-Add-In-Ladeverhaltens angepasst werden (siehe unten).
Das MeetingBooster Add-in wird nicht in der Liste gefunden
Wenn Sie sicher sind, dass das MeetingBooster-Plugin auf Ihrem Computer installiert ist, das MeetingBooster-Add-In jedoch nicht in der Liste der Outlook-Add-Ins angezeigt wird, versuchen Sie, das Plugin erneut zu installieren.
Wenn das Add-In nach der Neuinstallation des MeetingBooster-Plugins noch immer nicht sichtbar ist, überprüfen Sie, ob der Registrierungsschlüssel für MeetingBooster in Ihrem Windows-Profil erstellt wurde. Navigieren Sie dazu in regedit.exe zu HKEY_CURRENT_USER\Software\Microsoft\Office\Outlook\Addins. Dort sollte ein Schlüssel mit dem Namen MeetingBoosterOutlookPlugin angezeigt werden.
Wenn der Registrierungseintrag nicht automatisch erstellt wird, kann dies an fehlenden Rechten für das Windows-Profil liegen. Bitten Sie in diesem Fall Ihren Administrator, zu überprüfen, ob Benutzer Lese-/Schreibzugriff auf diesen Registrierungseintrag haben.
Hinweis: Eine fehlerhafte Bearbeitung einer Registrierung kann Ihren Computer oder Server dauerhaft beschädigen. Löschen oder passen Sie keinen Schlüssel an, wenn Sie nicht genau wissen, warum Sie dies tun. Wir empfehlen, die Windows-Registrierung zu sichern, bevor Sie Änderungen vornehmen.
Das MeetingBooster Add-in ist im Com Add-ins-Dialog gelistet, wird aber nicht geladen
Wenn das MeetingBooster-Add-In im Dialogfeld Com-Add-Ins aufgeführt ist, aber nicht geladen wird, aktivieren Sie MeetingBooster. Wenn MeetingBooster noch immer nicht geladen ist, gehen Sie wie folgt vor:
- Stellen Sie sicher, dass Outlook nicht ausgeführt wird.
- Löschen Sie in der Systemregistrierung Folgendes:
HKEY_CURRENT_USER\Software\Microsoft\Office\Outlook\Addins\MeetingBoosterOutlookPlugin
HKEY_CURRENT_USER\Software\Microsoft\Office\16.0\Outlook\Addins\MeetingBoosterOutlookPlugin
HKEY_CURRENT_USER\Software\Microsoft\Office\16.0\Outlook\Resiliency\DisabledItems
(16.0 is for Outlook 2016 – replace with 15.0 for Outlook 2013 and 14.0 for Outlook 2010) - Starten Sie Outlook neu. Das MeetingBooster Add-in sollte jetzt geladen werden.
Wenn das MeetingBooster-Add-In immer noch nicht geladen wird, öffnen Sie das Windows-Ereignisanzeigeprotokoll, und suchen Sie im Anwendungsprotokoll nach Protokolleinträgen in Outlook, die möglicherweise erklären, warum das MeetingBooster-Add-In nicht geladen wird.
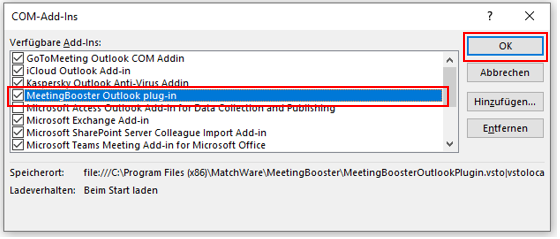
Deaktivieren Sie andere Add-Ins, die Konflikte mit MeetingBooster verursachen können.
Es besteht auch die Möglichkeit, dass die Microsoft .NET Framework-Installation fehlt oder beschädigt ist. Führen Sie eine (Neu-) Installation von Microsoft .NET Framework durch. Um die neueste Version herunterzuladen, klicken Sie hier.
Weitere Lösungen zum Outlook MeetingBooster Plugin
Aktivieren Sie Add-In-Benachrichtigungen in Outlook
Damit Outlook beim Laden von Add-Ins Warnmeldungen anzeigt, können Sie diese Umgebungsvariable hinzufügen:
VSTO_SUPPRESSDISPLAYALERTS=0
Sie finden die Umgebungsvariablen in der Systemsteuerung. Klicken Sie im linken Menü auf Erweiterte Systemeinstellungen. Die Umgebungsvariablen-Schaltfläche befindet sich unten.
Sie können auch eine Befehlszeile starten und die Umgebungsvariable festlegen, bevor Sie Outlook von der Befehlszeile aus starten.
Outlook 2010
Wenn Sie Outlook 2010 ausführen, sind die „Microsoft Office 2010 Primary Interop Assemblies“ erforderlich. Sie sind in der MeetingBooster Plugin-Installation enthalten, können aber auch von Microsoft manuell heruntergeladen und installiert werden:
https://www.microsoft.com/en-us/download/details.aspx?id=3508