Autor: Peter Arnold
Das Bearbeiten der Meeting-Details erfordert das Versenden neuer Einladungen. Dies sollte dem eigentlichen Organisator vorbehalten bleiben.
Die Obergrenze ist 20 MB.
Wenn die Anhänge in Ihrer Agenda oder Ihrem Protokoll diese Grenze überschreiten, gibt MeetingBooster eine entsprechende Warnung aus.


Dort können Sie entscheiden, ob Sie die Agenda / das Protokoll erneut bearbeiten wollen und Anhänge entfernen oder ersetzen – oder ob Sie die Agenda / das Protokoll ohne Anhänge versenden wollen.
Voreingestellt ermöglicht Ihnen – falls Sie Protokollführer sind – das System, das Meeting-Protokoll bis zu 14 Tage nach dem Ende des Meetings zu bearbeiten.
Diese Einstellung ist in MeetingBooster anpassbar. Sie kann wie folgt geändert werden:
Schritt 1: -> Admin -> System -> Optionen -> Dokument-Einstellungen -> Bearbeitungen
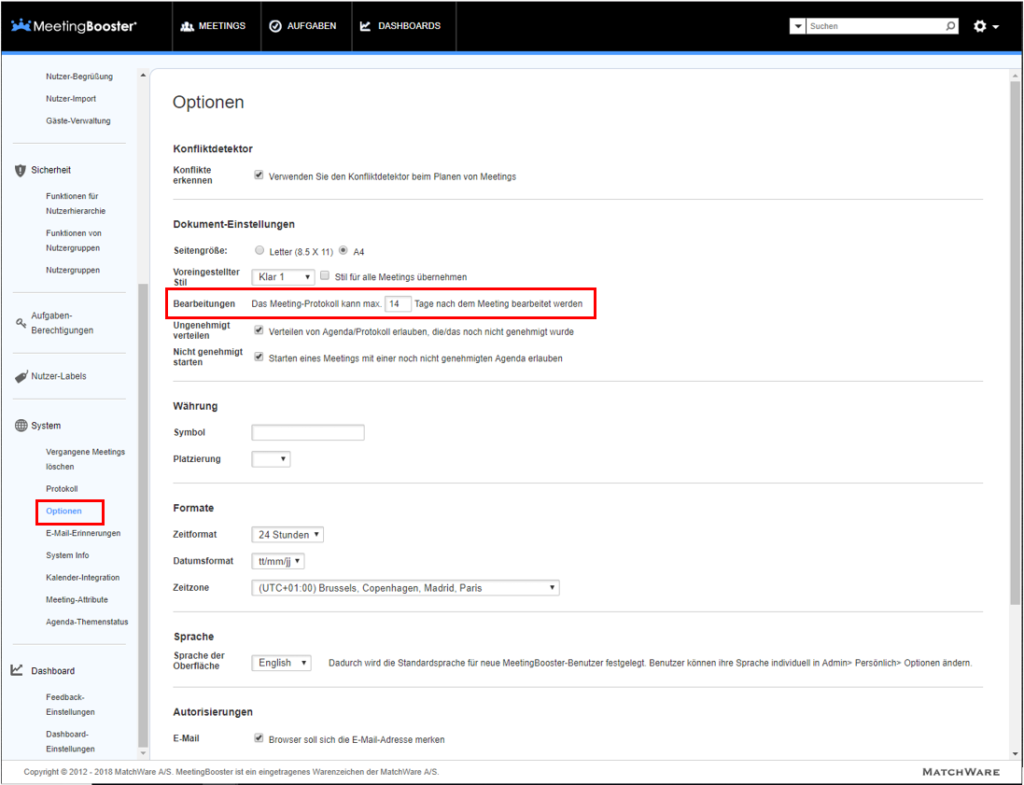
Sie können Ihre Agenda-Vorlagen an und für andere freigeben, indem Sie diese im Ordner einer Meeting-Serie speichern. Dadurch können alle Mitglieder dieser Serie auf die Vorlage zugreifen.
Schritt 1: Sobald die Agenda erstellt ist, klicken Sie auf das Symbol „Als Vorlage speichern“.

Schritt 2: Wählen Sie unter Meine Meeting Serien den gewünschten Ordner und geben den Namen für die Vorlage ein -> Klicken Sie auf OK.

Sie können das Layout Ihrer Meeting-Agenda wie folgt ändern:
Schritt 1: Speichern Sie Ihr Meeting -> wählen den Karteireiter Agenda -> und klicken auf den kleinen, schwarzen Feil unterhalb von „Agenda anzeigen“.

Schritt 2: Wählen Sie „Einstellen“ aus.

Hier finden Sie alle verfügbaren Optionen zum Anpassen des Stis und Layouts Ihrer Agenda, das verwendet wird, wenn Sie die Agenda per E-Mail an die anderen Teilnehmer versenden.
Die meisten Unternehmen müssen mit einer „Nutzerhierarchie“ arbeiten, einfach weil das Unternehmen bzgl. seiner Mitarbeiter hierarchisch aufgebaut ist:
Es ist möglich, ohne „utzergruppen“ mit der „Nutzerhierarchie“ zu arbeiten.
Hier das Beispiel einer Nutzerhierarchie:

Eine Sicherheitsfunktion besteht aus einer reihe von Berechtigungen, die einem Nutzer zugewiesen werden können.
Wenn Sie mehrere Meetings zum gleichen Thema vorliegen haben, können Sie daraus eine Meeting-Serie machen und sie dadurch gruppieren.
MeetingBooster ermöglicht das Hinzufügen von früheren und aktuellen Meetings zu einer Meeting-Serie, sodass Sie schnell und einfach alle Meetings, die zu einem bestimmten Thema oder Problem gehören, überblicken können.
Schritt 1: Sie können eine Meeting-Serie erstellen, indem Sie auf der Meetings-Seite auf Meeting-Serien > Neue Serie klicken.

Schritt 1: Sie erreichen die Nutzerhierarchie, indem Sie im MeetingBooster-System hierhin schalten: Einstellen -> Admin -> Nutzerhierarchie

Schritt 1: Sie können auf Sicherheitsfunktionen zugreifen, indem Sie Im MeetingBooster-System hierhin schalten: Einstellen > Admin > Sicherheitsfunktionen > Nutzerhierarchie

Im linken Teil werden die Sicherheitsfunktionen angezeigt, die für einen Mitarbeiter möglich sind (z.B. Meeting Organizer). Falls nötig, können Sie auch eigene Sicherheitsfunktionen von Grund auf neu definieren – mit ganz eigenen, definierbaren Berechtigungen:
