Autor: Peter Arnold
Die Auswahl von Agenda-Genehmigenden wurde zum Agenda-Tab hinzugefügt und vom Details-Tab entfernt:
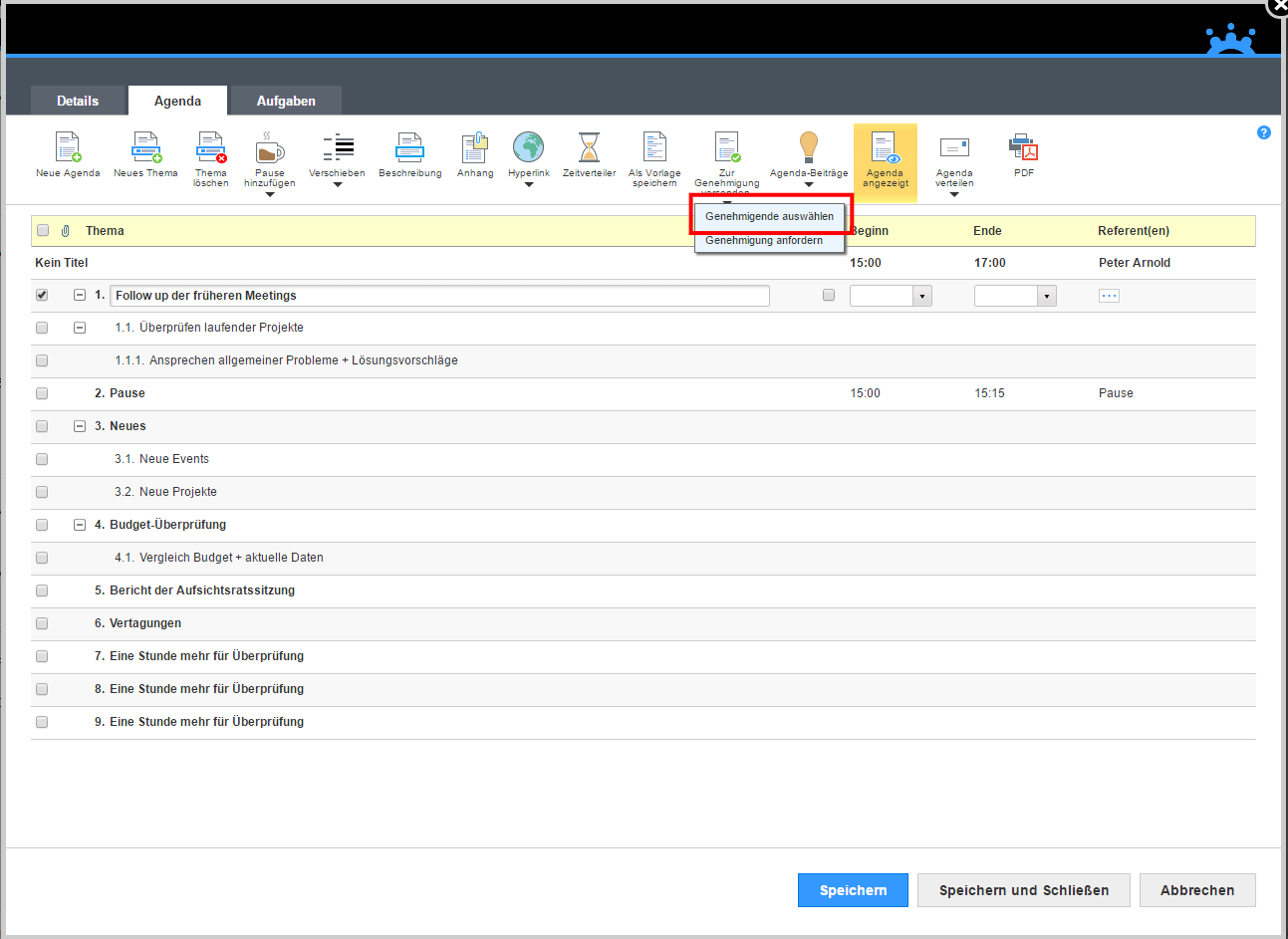
Ja. Wir haben das Erstellen von Erinnerungen per E-Mail bzgl. Aufgaben und Meetings individuell anpassbar gemacht.
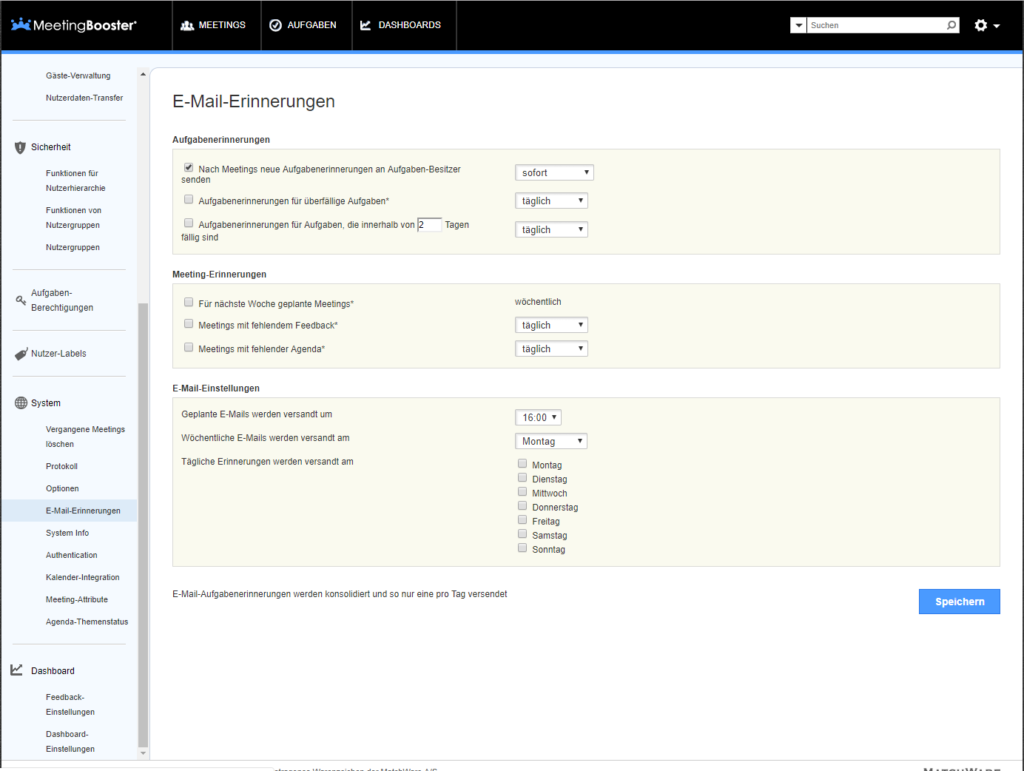
Im Admin-Bereich von MeetingBooster gibt es jetzt einen Bereich Kalender-Integration. Hier können Sie wählen, mit welchem Plugin Sie arbeiten wollen:
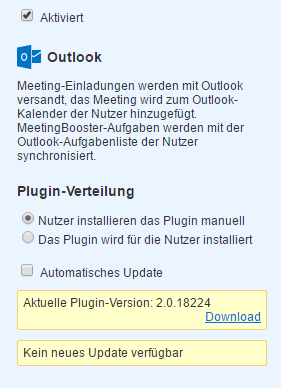
- Nutzer installieren das Plugin manuell
Ist diese Option gewählt, erhalten Sie im Begrüßungsassistenten einen Downloadlink, über den Sie zur Installation aufgefordert werden
- Das Plugin wird für die Nutzer installiert
Ist diese Option gewählt, erhalten Sie im Begrüßungsassistenten keinen Downloadlink. Diese Option ist für Unternehmen gedacht, die das Installieren von Software durch den Endnutzer nicht erlauben. Hier wird die Installation des Plugins durch die IT-Abteilung durchgeführt, d.h. das Plugin wird durch sie auf den Rechner der Nutzer installiert.
- Automatisches-Update
Diese Option legt fest, ob ein Download/Update des Plugins vom Plugin-Server auf Ihren Server automatisch oder manuell durchgeführt werden soll.
Außerdem:
- Im ersten gelben Feld wird die aktuelle Plugin-Version auf Ihrem Server angezeigt.
- Im zweiten gelben Feld wird angezeigt, ob eine neuere Version des Plugins zur Verfügung steht. Falls die verfügbare Version höher als die installierte ist, zeigt dieses Feld an, dass ein Update verfügbar ist. Ist dies der Fall, gibt es hier zwei Optionen, nämlich entweder das Plugin herunterzuladen oder das Plugin auf Ihrem Server zu aktualisieren. Die Download-Option erlaubt das Herunterladen in einem separaten Schritt, d.h. danach können vorab jedwede Sicherheitschecks durchgeführt werden. Die Option Aktualisieren aktualisiert direkt die auf Ihrem Server vorhandene Version auf die Version auf dem Plugin-Server. Wenn die Version auf dem Plugin-Server identisch mit der installierten ist, wird im gelben Feld „Kein neues Update verfügbar“ angezeigt.
Falls Sie mit der lokalen Vor Ort-Installation arbeiten, können sich Active Directory-Nutzer jetzt übers Active Directory oder über Outlook bei MeetingBooster anmelden.
Schritt 1: Sie finden die Build-Nummer, indem Sie zu Datei -> Optionen schalten.

Schritt 2: Klicken Sie dort auf „Ressourcen“ und schauen auf den Bereich „Über MatchWare MindView“.

Schritt 3: Hier finden Sie die Build-Nummer (in Klammern)
das weist darauf hin, dass Ihre Audioeinstellungen im PC zur Aufnahme fehlerhaft sind.
Wie man zur Lösung des Problems vorgeht, hängt vom Betriebssystem ab . Mit Windows 7 müssen Sie auf das Lautsprechersymbol auf dem desktop rechtsklicken und dann „Aufnahme“ wählen.
Then you will need to go to the recording device options and look for something along the lines of stereo mix as your sound card’s audio to set as the default recording device.
It’s possible you may even have to enable the device, in Windows 7 again you just right-click on the recording devices tab and check the boxes to show disabled devices.
Then enable the stereo mix or similar option & set it as the default. You can then set ScreenCorder to record audio from that same device.

You will also need to set the recording sound volume up high so that it will record loud enough. If it is set low, then when your regular audio is turned down too, you won’t be able to hear what you recorded.

Wenn Ihre Farbtiefe in Windows auf 16 bit eingestellt ist, wird er Mauszeiger auf manchen Systemen komplett schwarz dargestellt. Um dieses problem zu lösen, müssen Sie die Farbtiefe von 16 bits auf 32 erhöhen. Rechtsklicken Sie dazu auf den Desktop und wählen “Eigenschaften”, gehen dort zu den erweiterten Optionen. Mit neueren Betriebssystemen rechtsklicken Sie ebenfalls auf den Desktop und wählen die entsprechende Option.
This is most likely caused by one of two things. Either the microphone was inserted in the wrong jack, or the microphone input is not selected in the audio mixer. Check the microphone jack first, if this does not help, open start -> programs -> accessories -> entertainment -> mixer and go to file -> properties. Set the radio “dot” in recording and press ok. This will display a list of usable recording inputs – locate “microphone” and check to select this source.To have a quick test ready simply open the sound recorder tool, likewise from start -> programs -> accessories. The VU-meter will react to microphone sound if all is ok… it is safe to leave the sound recorder on, if you have a lot of harddisk space.
Dieser Hinweis ist nur für ScreenCorder 5 gültig.
Das Problem wird urch ein Update des Microsoft Installation Utility verursacht – es kann durch Download und Ausführen der angehängten .reg Datei behoben werden – damit werden die korrekten werte eingetragen.
To record sound from applications your sound card must be capable of advanced mixing. To find out if your sound card supports recording application sounds, open the sound mixer from start -> programs -> accessories -> entertainment -> mixer and go to file -> properties. Set the radio “dot” in recording and press ok.The list of inputs should, if your card is capable of it, display the “wave” or “mix” inputs. Either of these inputs should be ok, however, “mix” may also record from the microphone at the same time – depending on your sound card.