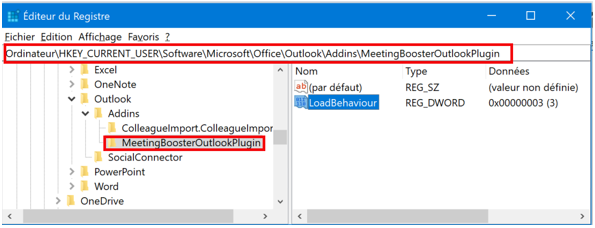Que faire si le complément MeetingBooster n'apparaît pas dans mon ruban Outlook ?
Question
Le ruban MeetingBooster a disparu de mon ruban Outlook. Juste avant sa disparition, j'ai reçu un avertissement de Outlook pour m'informer que le complément MeetingBooster a été désactivé, ou bien le complément a tout simplement disparu du ruban sans avis préalable. Qu'est-ce qui a provoqué cette disparition, et que dois-je faire pour y remédier ?
Réponse
Voici certaines des causes possibles de cette situation :
- Microsoft Windows et/ou Outlook n'ont pas été mis à jour avec les derniers service packs.
- Microsoft .NET Framework est absent ou endommagé.
- VSTO (Visual Studio Tools pour Office) est absent ou endommagé.
- Outlook a détecté que le chargement du complément MeetingBooster prend trop de temps, et en conséquence, l'a désactivé. Cette situation est probablement due à un manque de ressources sur l'ordinateur client.
- Votre ordinateur, Microsoft Office ou Outlook a subi un blocage juste avant la disparition du ruban MeetingBooster.
Pour rétablir votre ruban MeetingBooster, procédez comme suit :
- Faites un clic droit sur le Ruban Outlook et cliquez sur l'option Personnaliser le ruban.
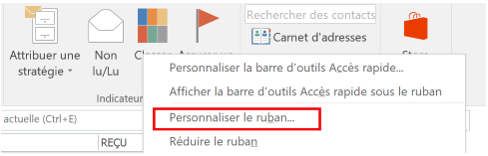
- Cliquez sur l'option Compléments du menu de gauche pour faire apparaître la liste Compléments et localisez l'entrée MeetingBooster Outlook plug-in dans cette liste.
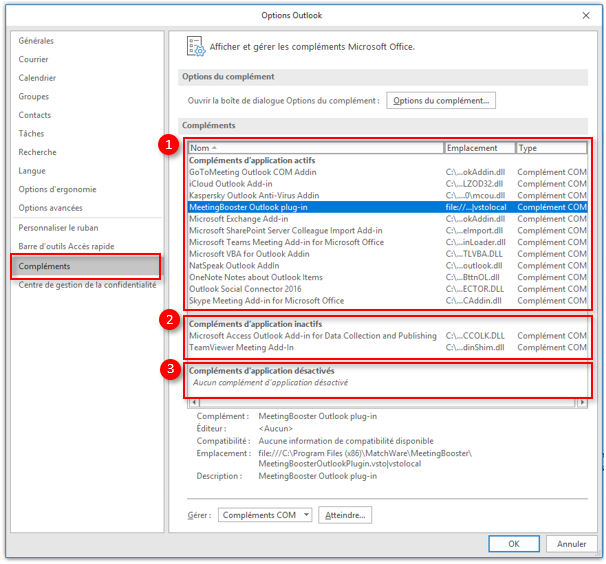
- Si le MeetingBooster Outlook plug-in se trouve dans la liste Compléments d'application actifs (1), consultez cette section.
- Si le MeetingBooster Outlook plug-in se trouve dans la liste Compléments d'application inactifs (2), consultez cette section.
- Si le MeetingBooster Outlook plug-in se trouve dans la liste Compléments d'application désactivés (3), consultez cette section.
- Si vous ne pouvez pas localiser le MeetingBooster Outlook plug-in dans la liste, consultez cette section.
- Si le MeetingBooster Outlook plug-in se trouve dans la liste Compléments COM mais n'est pas chargé, consultez cette section.
Le MeetingBooster Outlook plug-in se trouve dans la liste Compléments d'application actifs
Si le MeetingBooster Outlook plug-in se trouve dans la liste Compléments d'application actifs, mais n'apparaît pas dans le ruban Outlook, il se peut que :
- Vous n'avez pas installé les derniers service packs en date pour Microsoft Windows et/ou Outlook. Mettez à jour Windows et Office avec les derniers service packs de Microsoft.
- La version runtime de VSTO (Visual Studio Tools pour Office) installée sur votre ordinateur est antérieure à VSTO 2010 (32 bit ou 64 bit) ou son installation est endommagée. Dans ce cas, essayez d'installer ou de réinstaller la version requise de VSTO. Vous pouvez cliquer ici pour la télécharger.
- Votre logiciel anti-virus ou autre logiciel tiers bloque le MeetingBooster Outlook plug-in. Dans ce cas, nous vous recommandons de désactiver temporairement le logiciel en question et de réinstaller le MeetingBooster Outlook plug-in.
Si les suggestions ci-dessus ne font pas réapparaître le ruban MeetingBooster, veuillez contacter l'équipe de support MeetingBooster.
Le MeetingBooster Outlook plug-in se trouve dans la liste Compléments d'application inactifs
Si le MeetingBooster Outlook plug-in se trouve dans la liste Compléments d'application inactifs, effectuez les opérations suivantes :
- En bas de l'écran, sélectionnez l'option Compléments COM dans la liste déroulante Gérer, et cliquez sur le bouton Atteindre.
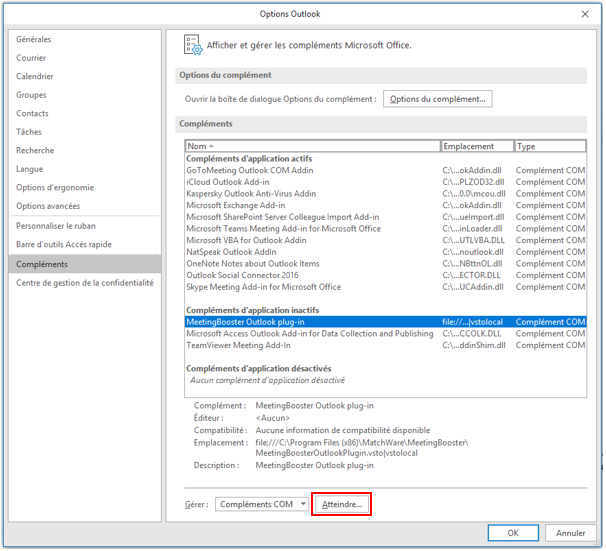
- Cochez la case en regard de l'option MeetingBooster Outlook plug-in et fermez la boîte de dialogue en cliquant sur OK.
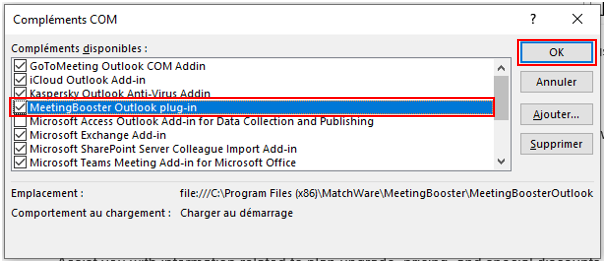
- Le complément MeetingBooster devrait maintenant figurer sur le ruban. Dans certains cas, il peut être nécessaire de fermer, puis rouvrir Outlook pour que la modification prenne effet.
Remarque : Si le champ Comportement au chargement situé au bas de la boîte de dialogue indique Supprimé ou Non chargé, vous devrez ajuster la clé de registre Comportement au chargement de MeetingBooster (voir ci-dessous).
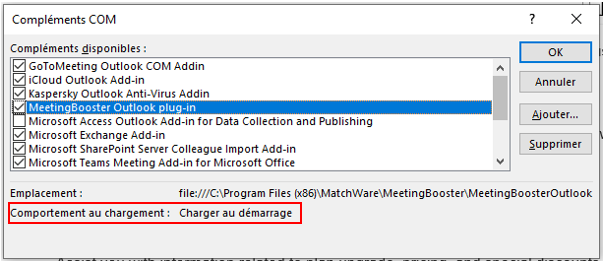
Le MeetingBooster Outlook plug-in se trouve dans la liste Compléments d'application désactivés
Si le MeetingBooster Outlook plug-in se trouve dans la liste Compléments d'application désactivés, effectuez les opérations suivantes :
- En bas de l'écran, sélectionnez l'option Eléments désactivés dans la liste déroulante Gérer, et cliquez sur le bouton Atteindre.
- Sélectionnez MeetingBooster Outlook plug-in, cliquez sur Activer et fermez la boîte de dialogue.
- Sélectionnez maintenant l'option Compléments COM de la liste déroulante Gérer et cliquez sur le bouton Atteindre.
- Cochez la case en regard de l'option MeetingBooster Outlook plug-in et fermez la boîte de dialogue en cliquant sur OK.
- Le complément MeetingBooster devrait maintenant figurer sur le ruban. Dans certains cas, il peut être nécessaire de fermer, puis rouvrir Outlook pour que la modification prenne effet.
Remarque : Si le champ Comportement au chargement situé au bas de la boîte de dialogue indique Supprimé ou Non chargé, vous devrez ajuster la clé de registre Comportement au chargement de MeetingBooster (voir ci-dessous).
Le MeetingBooster Outlook plug-in ne se trouve pas dans la liste
Si vous êtes certain que le plug-in MeetingBooster est installé sur votre ordinateur, bien qu'il n'apparaisse pas dans la liste des compléments d'Outlook, essayez de le réinstaller.
Si après avoir réinstallé le plug-in, le complément n'est toujours pas visible dans le ruban, vérifiez si la clé de registre MeetingBooster a été créée correctement dans votre profil Windows. Pour ce faire, lancez regedit.exe et localisez la section HKEY_CURRENT_USER \Software\Microsoft\Office\Outlook\Addins où vous devriez trouver une clé intitulée MeetingBoosterOutlookPlugin.
Cette clé de registre est normalement créée automatiquement par l'installation du plug-in, à condition que vous ayez les droits d'accès requis sur le profil Windows. Si la clé est absente, demandez à votre administrateur de vérifier que tous les utilisateurs concernés ont bien un droit d'accès en lecture/écriture à cette clé de registre.
Attention ! Comme une modification erronée du registre système Windows peut provoquer des dégâts permanents sur votre ordinateur ou serveur, n'apportez aucun changement au registre si vous n'êtes pas certain de l'effet produit. Nous vous conseillons de faire une sauvegarde du registre avant de le modifier en quoi que ce soit.
Le MeetingBooster Outlook plug-in se trouve dans la liste mais n'est pas chargé
Si le MeetingBooster Outlook plug-in se trouve dans la liste Compléments COM mais n'est pas chargé, veuillez activer MeetingBooster. Si le complément MeetingBooster ne se charge toujours pas, effectuez les opérations suivantes :
- Fermez Outlook.
- Dans le registre système, supprimez les clés suivantes :
HKEY_CURRENT_USER\Software\Microsoft\Office\Outlook\Addins\MeetingBoosterOutlookPlugin
HKEY_CURRENT_USER\Software\Microsoft\Office\16.0\Outlook\Addins\MeetingBoosterOutlookPlugin
HKEY_CURRENT_USER\Software\Microsoft\Office\16.0\Outlook\Resiliency\DisabledItems
(16.0 représente Outlook 2016 – remplacez par 15.0 pour Outlook 2013 et 14.0 pour Outlook 2010) - Redémarrez Outlook. Le complément MeetingBooster devrait maintenant se charger.
Si à l'issue des étapes ci-dessus, le complément MeetingBooster ne se charge toujours pas, ouvrez l'observateur d'évènements Windows et examinez la section Outlook du journal des applications pour voir si elle contient des entrées pouvant expliquer l'échec du chargement de MeetingBooster.
Essayez également de désactiver tout autre complément susceptible d'entrer en conflit avec MeetingBooster.
Il se peut aussi que Microsoft .NET Framework ne soit pas installé, ou soit endommagé. Installez (ou réinstallez) Microsoft .Net Framework. Pour téléchargez la dernière version, cliquez ici.
Autres solutions relatives au plug-in MeetingBooster pour Outlook
Activation des avertissements relatifs aux compléments Outlook
Pour faire en sorte qu'Outlook affiche des avertissements lors du chargement des compléments, vous pouvez ajouter la variable d'environnement ci-dessous :
VSTO_SUPPRESSDISPLAYALERTS=0
Les variables d'environnement sont définies dans le panneau de configuration Système. Cliquez sur l'option Paramètres système avancés du menu de gauche. Vous trouverez le bouton Variables d'environnement au bas de la boîte de dialogue Propriétés système qui s'ouvre.
Vous pouvez aussi définir cette variable d'environnement sur une invite de commande, puis démarrer Outlook à partir de cette invite.
Outlook 2010
Si vous utilisez Outlook 2010, vous devez disposer des "Microsoft Office 2010 Primary Interop Assemblies". Bien qu'elles soient incluses dans l'installation du plug-in MeetingBooster, vous pouvez aussi les télécharger et les installer manuellement à partir du site Microsoft :
https://www.microsoft.com/en-us/download/details.aspx?id=3508