Installation de MindView 8 administrative sur un réseau
Le logiciel Windows® Installer autorise l'installation administrative d'un logiciel sur un réseau en vue de son utilisation par un groupe de travail. Une autre méthode consiste à extraire le contenu du fichier .exe de façon à ce que vous (ou les utilisateurs de votre organisation) puissiez installer MindView à l'aide de Windows Installer.
Après avoir effectué une installation administrative ou extrait le fichier .msi, vous pouvez distribuer l'installation aux ordinateurs clients d'un domaine par le biais de stratégies de groupe ou d'une autre méthode d'installation.
Pour en savoir plus sur Windows® Installer et les installations administratives, veuillez vous reporter au site web de Microsoft.
Création d'une installation administrative
Vous pouvez créer une installation administrative à partir de la ligne de commande comme décrit ci-dessous. Cette procédure extrait une image source complète du logiciel.
Choisissez Démarrer - Exécuter.
Dans Windows 10, vous pouvez appuyer sur le bouton Windows et la touche R simultanément.
Cliquez sur le bouton Parcourir pour localiser le dossier où vous avez téléchargé le pack d'installation de MindView.
Insérez l'option /a // après le chemin d'accès au pack d'installation comme illustré dans l'exemple ci-dessous :
C:\dossier de téléchargement\mindview8_<build>.exe /a //
Cliquez sur OK pour démarrer la procédure d'installation administrative.
Saisie des informations dans la boîte de dialogue Installation Administrative
Lorsque la procédure d'installation administrative démarre, la boîte de dialogue suivante s'affiche :
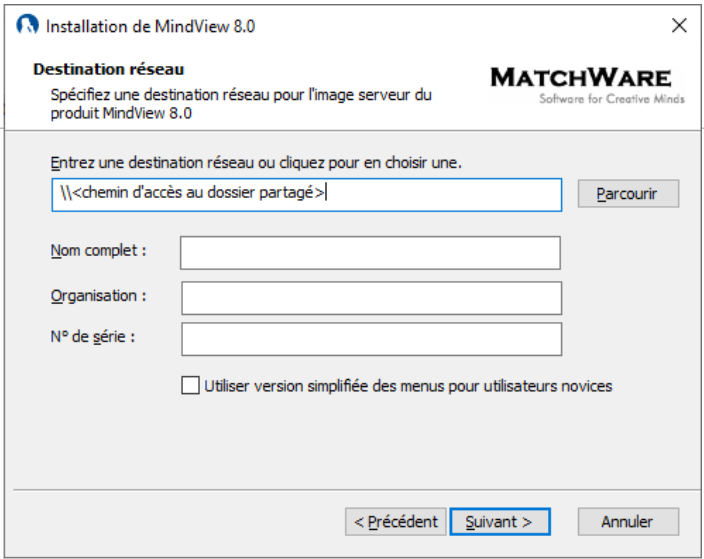
Spécifiez les informations suivantes :
- L'emplacement de l'image serveur de MindView
- Les noms d'utilisateur et de société à utiliser par défaut
- (facultatif) La clé de licence
- (facultatif) Cochez la case "Utiliser version simplifiée des menus pour utilisateurs novices" si vous souhaitez que MindView s'affiche par défaut avec son interface simplifiée.
Extraction du fichier .msi et fichiers associés
Vous pouvez extraire le fichier .msi et fichiers associés à partir du pack d'installation comme suit :
Choisissez Démarrer - Exécuter et localisez le dossier où vous avez téléchargé le pack d'installation de MindView comme décrit ci-dessus.
Insérez l'option /extract après le chemin d'accès au pack d'installation. Les exemples ci-dessous supposent que vous avez téléchargé le pack d'installation dans le dossier temp.
Extraction du contenu dans le même dossier que le fichier .exe :
c:\temp\mindview8_<build>.exe /extract
Extraction du contenu dans un autre dossier :
c:\temp\mindview8_<build>.exe /extract:c:\temp\msipackage
Dans le deuxième exemple, veillez à créer le dossier msipackage au préalable, car il n'est pas créé automatiquement.
Installation
Le pack d'installation administrative ou le pack Windows Installer extrait peuvent être installés directement à partir de la ligne de commande ou à l'aide de stratégies de groupe pour distribuer l'installation aux ordinateurs clients.
Exemple d'installation silencieuse
Le pack d'installation administrative ou le pack Windows Installer extrait peuvent être installés de manière silencieuse à partir de la ligne de commande à l'aide de l'option /qn comme suit :
msiexec.exe /i setup_X.msi /qn
Installation avec la langue par défaut
Si le pack d'installation contient plusieurs langues d'interface, il est possible de définir la langue à utiliser par défaut à l'aide de l'option suivante. L'exemple ci-dessous indique comment choisir l'allemand comme langue d'interface par défaut :
msiexec.exe /I setup_X.msi /qn TRANSFORMS=:1031
1030 : Danois
1031 : Allemand
1033 : Anglais (défaut)
1036 : Français