MindView ne parvient pas à communiquer avec les serveurs
Si vous ne parvenez pas à atteindre la page de connexion ou si vous obtenez le message d'avertissement ci-dessous, il peut être utile de vérifier vos paramètres Internet.
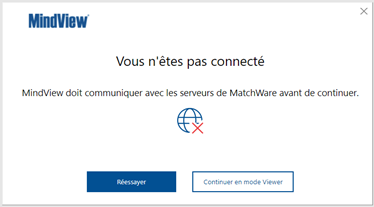
Comme MindView établit une communication avec les serveurs ci-dessous, il est important que l'accès aux domaines correspondants soit autorisé :
Service d'autorisation *:
https://accounts.matchware.com
Service MindView Online ** :
https://www.mindviewonline.com
Service MindView Drive ** :
https://www.sharedworkspace.com
MindView Assist**:
MindView IA:
Aide et Démarrage rapide :
*domaine essentiel pour le bon fonctionnement de la souscription MindView Suite
**domaine essentiel pour la collaboration et le travail sur documents en ligne via MindView Drive
MindView fait appel à l'interface de programmation d'application (API) native Windows Internet (WinINet) pour communiquer avec les services externes dont il dépend. L'une des causes principales d'erreur de connexion est que les certificats racine de Windows ne sont pas à jour. Si c'est le cas, le service WinINet est susceptible de bloquer la communication avec les domaines non validés.
Les certificats racine sont normalement mis à jour automatiquement durant les mises à jour de Windows. Le problème ne survient donc que si les mises à jour de Windows ont été désactivées ou sont obsolètes, ou si les certificats racine eux-mêmes sont obsolètes.
Vérifications importantes à effectuer :
- Vérifiez que Windows est entièrement à jour et dispose des mises à jour les plus récentes.
- Si un proxy est utilisé, assurez-vous qu'il autorise la communication avec les domaines ci-dessus.
Ajout de domaines aux sites de confiance :
Etapes :
- Ouvrez la boîte de dialogue Options Internet à partir du panneau de configuration de Windows.
- Cliquez sur l'onglet Sécurité.
- Cliquez sur "Sites de confiance", puis sur le bouton Sites.
- Ajoutez la liste des sites ci-dessus en spécifiant leur domaine, puis en cliquant sur Ajouter.
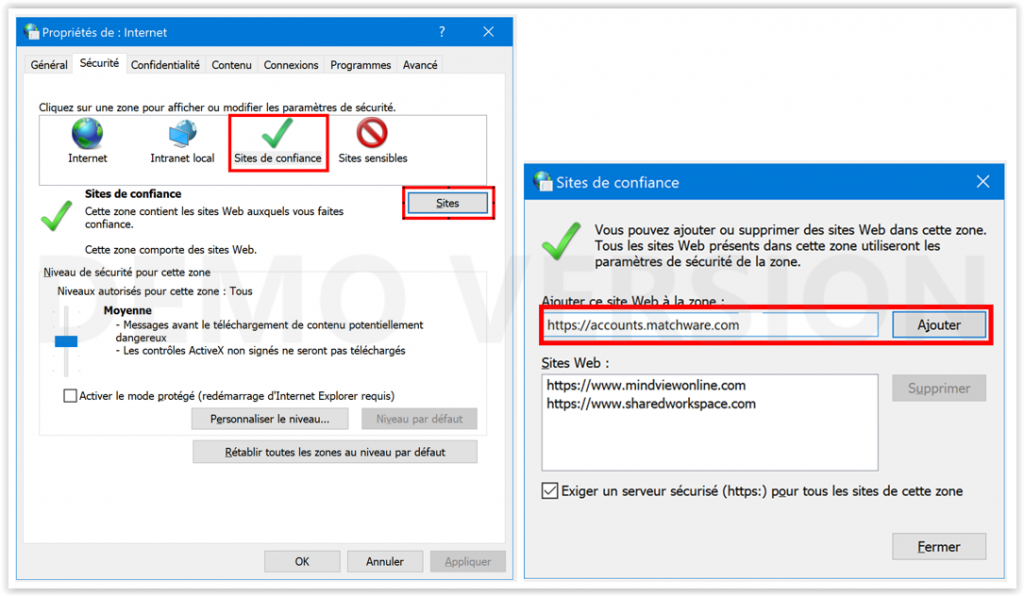
Désactivation de la validation des certificats
Si MindView ne parvient toujours pas à accéder aux serveurs, vous pouvez essayer de désactiver la validation des certificats. Cette procédure s'applique en particulier si les certificats racine sont obsolètes.
Etapes :
- Ouvrez la boîte de dialogue Options Internet à partir du panneau de configuration de Windows.
- Cliquez sur l'onglet Avancé.
- Faites défiler le contenu de la boîte de dialogue jusqu'à ce que vous atteigniez la section Sécurité.
- Décochez les options de validation de certificat suivantes :
- "Vérifier la révocation des certificats de l'éditeur"
- "Vérifier la révocation du certificat serveur" (requiert un redémarrage)
- "Vérifier les signatures des programmes téléchargés"
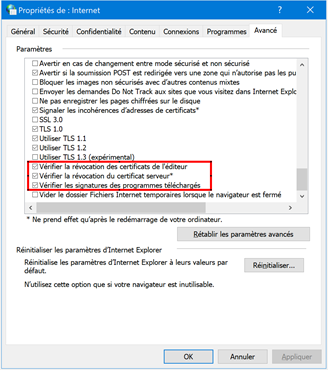
Mise à jour manuelle des certificats racine de confiance
Vous pouvez aussi mettre à jour manuellement les certificats racine de confiance en suivant la procédure ci-dessous :
- Téléchargez les
certificats racine de confiance mis à jour en exécutant la commande suivante à
partir de l'invite de commandes :
certutil –generateSSTFromWU trc.sst - Installez les certificats
racine de confiance mis à jour en important la liste dans votre appareil.
Démarrez Powershell et exécutez les scripts suivants :
$sst_file = (Get-ChildItem -path <path to root certs>\trc.sst)
$sst_file | Import-Certificate –CertStoreLocation Cert:\LocalMachine\Root
Si aucune des solutions ci-dessus ne résout le problème, veuillez contacter l'équipe de support MatchWare.