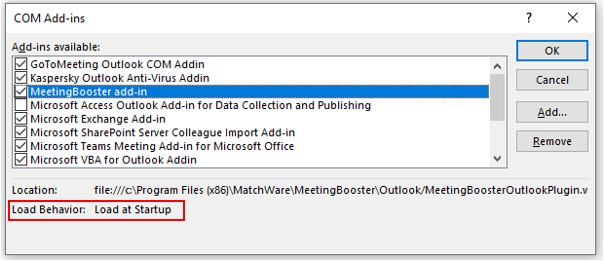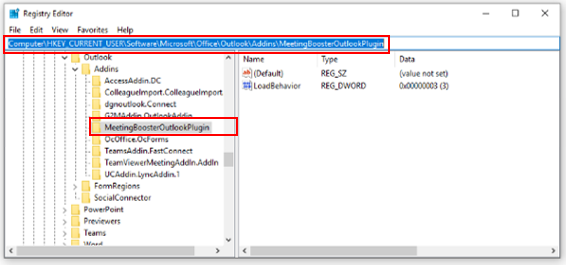What do I do when the MeetingBooster Add-in is not visible in my Outlook ribbon?
Question
The MeetingBooster ribbon has disappeared. Just before that I might have received an Outlook notification telling me that the MeetingBooster Add-in has been deactivated, or the MeetingBooster Add-in is suddenly not visible in the Outlook ribbon anymore. Why does it happen and how do I fix it?
Answer
There are some common causes to this situation:
- Microsoft Windows or Outlook is not updated with the latest service packs.
- Corrupted or missing Microsoft .NET Framework • Corrupted or missing VSTO (Visual Studio Tools for Office)
- Outlook has detected that the MeetingBooster Add-in takes too long to load and has therefore disabled it. This is probably due to the client computer lacking resources.
- Your computer, Microsoft Office or Outlook crashed just before the MeetingBooster ribbon disappeared.
To get your MeetingBooster ribbon back, follow the steps below:

- Right click the Outlook Ribbon and click the Customize the Ribbon item in the menu.
- Click the Add-ins button on the left-hand side to open the Add-ins screen and look for the MeetingBooster add-in there.
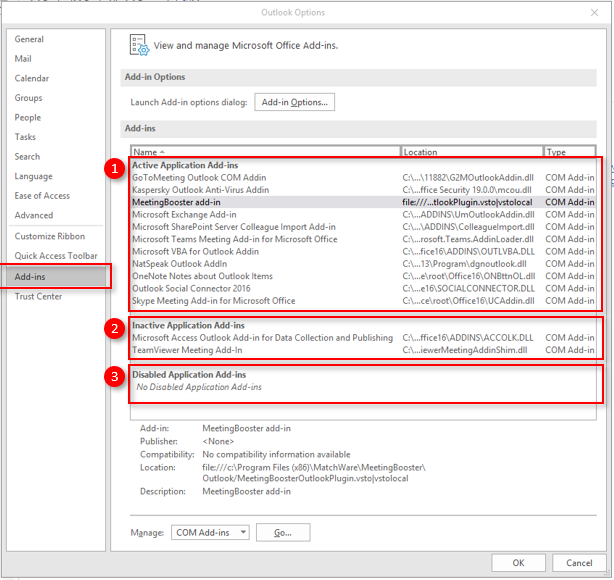
- If you found the MeetingBooster add-in in the Active (1) section, go to this section.
- If the MeetingBooster add-in is in the Inactive (2) section, go to this section.
- If the MeetingBooster add-in is in the Disabled (3) section, go to this section.
- If you cannot find the MeetingBooster add-in in the list, go to this section.
- If the MeetingBooster Add-in is listed in the Com Add-ins dialog but does not load, check this section.
The MeetingBooster Add-in is in the Active section
If you find the MeetingBooster Add-in in the Active section, but it is still not visible in the Outlook ribbon, it could be that:
- You do not have the latest service packs installed for Microsoft Windows and Outlook.
Update Windows and Office with the latest services packs from Microsoft. - The VSTO (Visual Studio Tools for Office) runtime version on your computer is older than VSTO 2010 (32bit or 64bit) or its installation is corrupted. If this is the case, we recommend trying to install or reinstall the required version of VSTO. You can click here to download it.
- Your antivirus or other third-party software is blocking the MeetingBooster Add-in. In that case we recommend disabling the antivirus software and reinstalling the MeetingBooster Plugin.
If the suggestions above did not bring the MeetingBooster ribbon back, contact MeetingBooster Support.
The MeetingBooster Add-in is in the Inactive section
If you find the MeetingBooster Add-in in the Inactive section, you should do the following:
- At the bottom of the screen, select COM Add-ins from the Manage field menu and click Go.
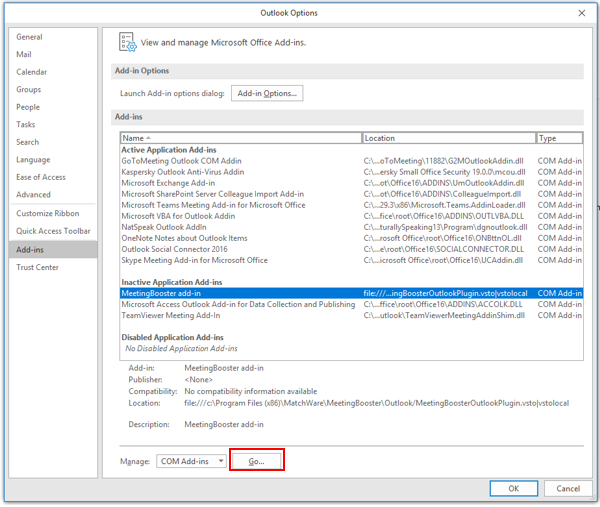
- Tick the box next to MeetingBooster Add-in and close the dialog by clicking OK.
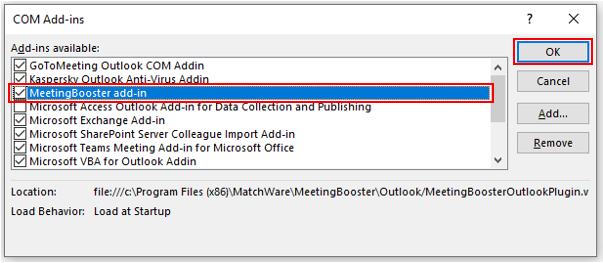
- The MeetingBooster Add-in should be visible now. In some cases, you might need to restart your Outlook before the ribbon reappears.
Note! If next to Load Behavior you see the status Deleted or Not Loaded, the MeetingBooster Add-in Load Behavior Windows Registry needs to be adjusted (see below).
The MeetingBooster Add-in is in the Disabled section
If you find the MeetingBooster Add-in in the Disabled section, you should do the following:
- At the bottom of the screen, select Disabled Items from the Manage field menu and click Go.
- Select MeetingBooster Add-in, click Enable and close the dialog.
- Then, in the same place select COM Add-ins and again click Go.
- Tick the box next to MeetingBooster Add-in and close the dialog by clicking OK. The MeetingBooster ribbon should be visible now. In some cases, you might need to restart your Outlook before the ribbon reappears.
Note! If next to Load Behavior you see the status Deleted or Not Loaded, the MeetingBooster Add-in Load Behavior Windows Registry needs to be adjusted (see below).
The MeetingBooster Add-in cannot be found in the list
If you are sure that the MeetingBooster Plugin is installed on your computer, but the MeetingBooster Add-in does not appear in the Outlook Add-in list at all, try to reinstall the Plugin.
If after reinstalling the MeetingBooster Plugin the Add-in is still invisible, then check if the MeetingBooster registry key has been created in your Windows profile. To do so in regedit.exe navigate to HKEY_CURRENT_USER \Software\Microsoft\Office\Outlook\Addins where you should see a key called MeetingBoosterOutlookPlugin.
If the registry entry is not created automatically it may be due to missing rights on the Windows profile. In this situation please ask your administrator to validate that users have read/write access to this registry entry.
Note! Incorrectly editing a registry can permanently damage your computer or server, so do not delete or adjust any key if you don’t know precisely why you are doing it. We recommend backing up the Windows registry before making any change.
The MeetingBooster Add-in is listed in the Com Add-ins dialog but does not load
If the MeetingBooster Add-in is listed in the Com Add-ins dialog but does not load, then Enable MeetingBooster. If MeetingBooster is still not loaded do the following:
- Make sure Outlook is not running.
- In the system registry, delete the following:
HKEY_CURRENT_USER\Software\Microsoft\Office\Outlook\Addins\MeetingBoosterOutlookPlugin
HKEY_CURRENT_USER\Software\Microsoft\Office\16.0\Outlook\Addins\MeetingBoosterOutlookPlugin
HKEY_CURRENT_USER\Software\Microsoft\Office\16.0\Outlook\Resiliency\DisabledItems
(16.0 is for Outlook 2016 – replace with 15.0 for Outlook 2013 and 14.0 for Outlook 2010) - Start Outlook again. The MeetingBooster Add-in should now load.
After following the steps above, if the MeetingBooster Add-in is still not loading, then open the Windows Event Viewer log and look for any log entries from Outlook in the application log that can explain why the MeetingBooster Add-in is not loaded.
Try to disable other add-ins that may cause conflict with MeetingBooster.
There is also the possibility that the Microsoft .NET Framework installation is missing or corrupted. Do a (re-)install of the Microsoft .Net Framework. To download the latest version, click here.
More Outlook MeetingBooster Plugin-Related solutions
Enable add-in alerts in Outlook
To have Outlook display alerts when loading add-ins, you can add this environment variable:
VSTO_SUPPRESSDISPLAYALERTS=0
You can find the environment variables in the System Control Panel. Click Advanced System Settings in the left menu. The Environment Variables button is at the bottom.
You can also start a command line and set the environment variable before you start Outlook from the command line.
Outlook 2010
If running Outlook 2010 the “Microsoft Office 2010 Primary Interop Assemblies” are required. They are included in the MeetingBooster Plugin installation, but can be downloaded and installed manually from Microsoft:
https://www.microsoft.com/en-us/download/details.aspx?id=3508