How do I transfer user data to another user?
To add the “Transfer User Data” permission to a user please do the following:
- Click Settings -> Admin -> Security Role -> For User Hierarchy -> Add
- Enter a name for the new security role and do one of the following:
(a) Select Create a new empty security role to create a new role from scratch -> Click Create. The new role is shown on the list of security roles. You would then select “Transfer User Data” permission and set it to “G”
OR
(b) Select Create a new security role using an existing security role to base your new security role on an existing role -> Click Create -> Select the security role that the new one should be based on. You would then select “Transfer User Data” permission and set it to “G”
- Apply this security role to the users whom you want to transfer data to and from
Access to user data transfer may want to be granted in the cases where someone leaves the company and you want to provide access to another person, or if you hire a new person that needs to get up to speed on some things and therefore you need to transfer data from an old user to a new user.
- If User Data Transfer is enabled then in Settings -> Admin -> Users -> User Transfer data you would select Data Transfer From User and To User and then select what data would be allowed to be transferred (e.g. past meetings can be selected when a new person needs access to previous meetings from previous user)
- Meetings and tasks can be transferred from one user to another user
- If User Data Transfer permission is enabled, then go to Settings -> Admin -> Users -> User Transfer data you would select Data Transfer From User and To User and then select what data would be allowed to be transferred (e.g. past meetings can be selected when a new person needs access to previous meetings from previous user):
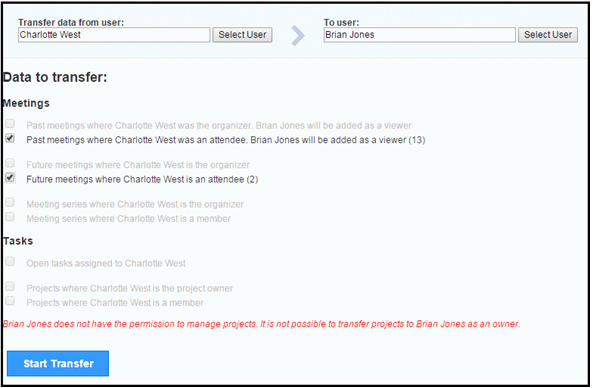
- Select the data types that are to be transferred between the selected users:
- Past meetings where the original user was an attendee or the organizer. The new user is given viewing access to the minutes of these meetings. The past meetings are not deleted from the original user.
- Future meetings where the original user is an attendee or the organizer. The new user is made an attendee or organizer of these meetings as appropriate, and the original user is no longer associated with the meetings.
- Meeting series where the original user is a member or the organizer. The new user becomes a member or organizer of these meeting series as appropriate, and the original user is no longer associated with the meeting series.
- Open tasks assigned to the original user. The tasks are assigned to the new user and are no longer assigned to the original user.
- Projects where the original user is a member or the project owner. The new user becomes a member or project owner of these projects as appropriate, and the original user is no longer associated with the projects. Note: Some data types may not be available for selection because the data types in question do not exist for the original user.
- For example, there may be no past meetings where the original user was the organizer, or no open tasks assigned to the original user. Also, the security roles of the new user may limit the data types that he or she may receive. For example, the new user may not have permission to create meeting series and therefore cannot receive meeting series where he or she is the organizer. If this is the case, a warning message is shown in red, and the new user gets attendee or member access to the meetings, meeting series or projects instead.
2. Click Start Transfer.
- All selected user data types are transferred from the original user to the new user.