MindView failed to communicate with the servers
If you discover that you cannot access the login page or you get the following warning dialog you may need to check your internet options.
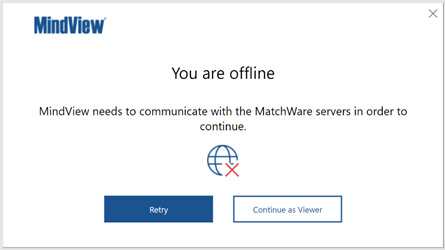
MindView communicates with the following servers so it is important that you allow access to the following domains:
Authorization service*:
https://accounts.matchware.com
MindView Online service**:
https://www.mindviewonline.com
MindView Drive service**:
https://www.sharedworkspace.com
MindView Assist**:
MindView AI:
Help and Quick start:
*critical domain for MindView Suite Subsription to work
**critical during collaboration and working with online documents through MindView Drive
MindView uses the native Windows Internet (WinINet) application programming interface (API) to communicate with external services. One of the main causes of connection errors is that the Root Certificates in Windows are not updated. If the Root Certificates are not updated then the WinINet service may block communication to non-validated domains.
The Root Certificates are updated automatically during Windows Update so this is only a problem if Windows Update is disabled or is outdated or if the Root Certificates are outdated.
Important checks to make:
- Make sure that Windows is fully updated with the latest updates.
- If a proxy is used make sure to allow communication to the above domains.
Adding domains to trusted sites:
Steps:
- Open ”Internet Properties” from the Windows Control Panel
- Go to the ”Security” tab
- Select ”Trusted sites” and click ”Sites”
- Add the above-listed sites by adding the domain and clicking ”Add”
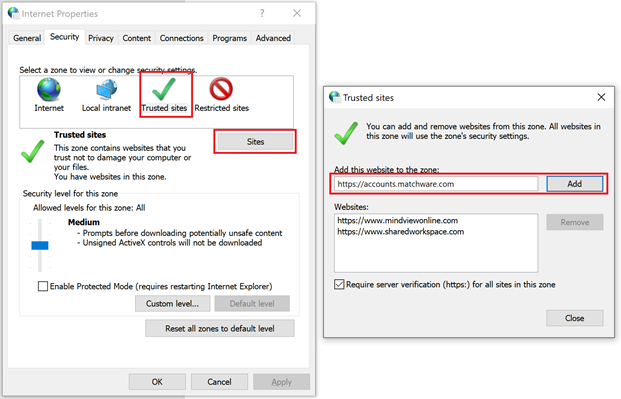
Disabling certificate validation
If MindView is still not able to access the servers you can try to disable the certificate validation. This would normally be the case if the Root Certificates are not updated.
Steps:
- Open ”Internet Properties” from the Windows Control Panel
- Go to the ”Advanced” tab
- Scroll to the ”Security” section
- Uncheck the following certificate validation items:
- “Check for publisher’s certificate revocation-ON”
- “Check for server certificate revocation-ON (Requires a restart!)”
- “Check for signatures on downloaded programs-ON”
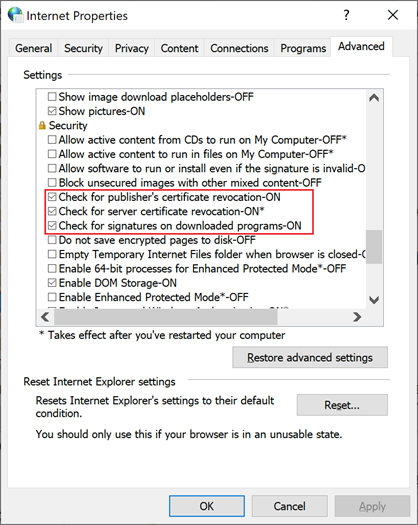
Manually updating the Trusted Root Certificates
You can manually update the Trusted Root Certificates by following these steps:
- Download the updated Trusted Root Certificates by starting the command prompt and run the command:
certutil –generateSSTFromWU trc.sst - Install the updated Trusted Root Certificates by importing the list into your machine. Run Powershell and run the following scrips:
- $sst_file = (Get-ChildItem -path <path to root certs>\trc.sst)
- $sst_file | Import-Certificate –CertStoreLocation Cert:\LocalMachine\Root
If none of the above solutions helped then please contact MatchWare support.