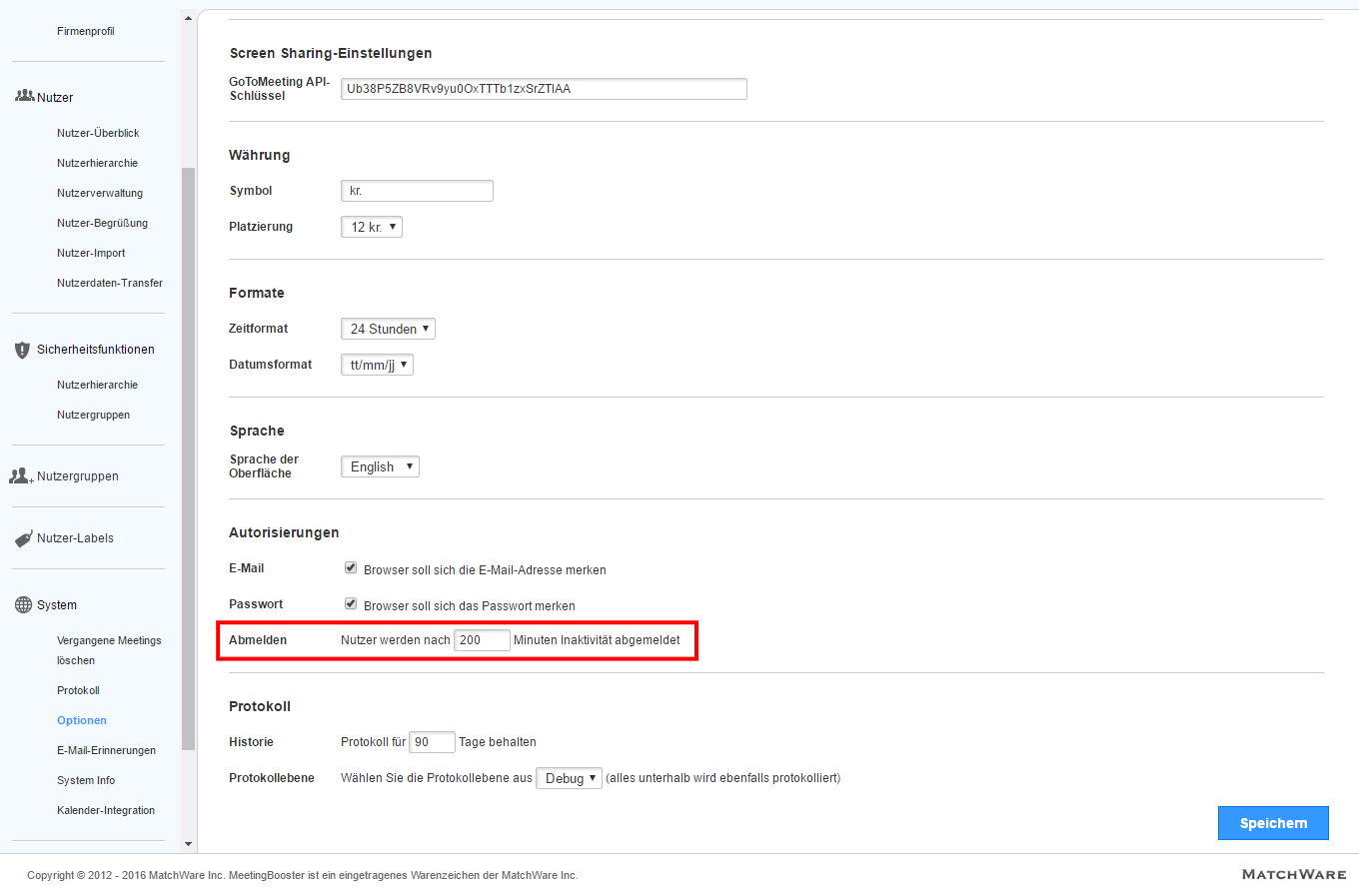Autor: Peter Arnold
Se können das heutige Datum im Gantt-Diagramm wie folgt anzeigen lassen:
Schritt 1: Wählen Sie im Menüband den Tab Gantt Werkzeuge
Schritt 2: Wählen Sie “Heutiges Datum anzeigen” im Bereich „Ansicht“ des Menübands:
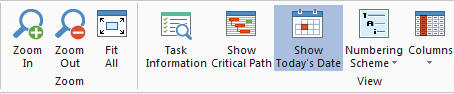
Damit erscheint im Gantt-Diagramm eine rote Linie, die das aktuelle datum im Projekt anzeigt:

Beim Versuch, die Farbe einer bestimmten Summenaufgabe im Gantt-Diagramm zu ändern, indem Sie die Summenaufgabe auswählen, in der zum Format-Tab schalten un dort die Option Füllfarbe wählen, scheint dies unter Umständen nicht zu funktionieren.
Dieser Fehler tritt auch bei Meilensteinen auf.
Dies ist ein Fehler in MindView 6, der mit dem nächsten Servicepack behoben wird.
Hier die betreffende Option, die den Fehler verursacht – Format > Füllfarbe:
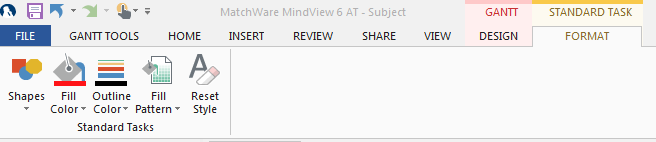
Wir arbeiten bereits an der Behebung des Fehlers; hier inzwischen ein möglicher Workaround:
1. Wählen Sie die zu verändernde Summenaufgabe aus.
2. Öffnen Sie im Menüband den Eigenschaften-Dialog (Ansicht > Dialoge > Eigenschaften).
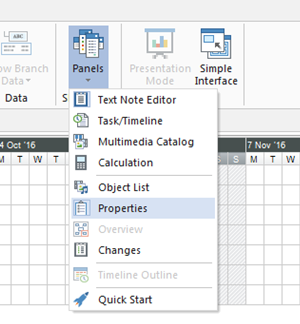
3. Wählen Sie im Eigenschaften-Dialog die Füllfarbe 1 aus:
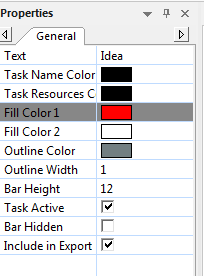
Dadurch öffnet sich ein Dialog mit verschiedenen Farboptionen:
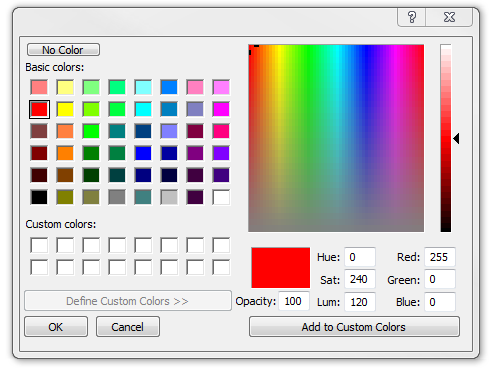
4. Wählen Sie die gewünschte Farbe aus und klicken auf OK
Damit wird die Farbe der gewünschten Summenaufgabe geändert (keine anderen Summenaufgaben sind davon betroffen).
Mehrere Kunden haben gemeldet, dass sie bei ihrem lokal installierten Shared WorkSpace nach Eingabe ihrer Anmeldedaten eine Fehlermeldung bekommen.
Nach Eingabe der Anmeldedaten kann ein Fehler auftreten und Sie auf eine Seite (ähnlich der unten stehenden) geleitet werden, in der der Fehler genauer definiert wird:
Chrome:
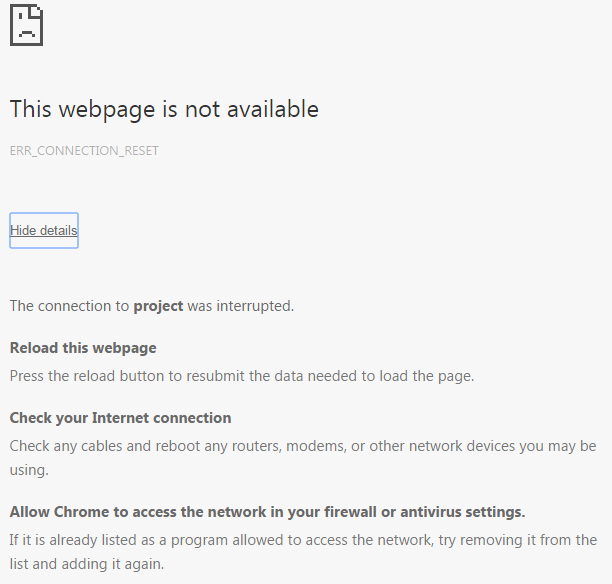
Internet Explorer:
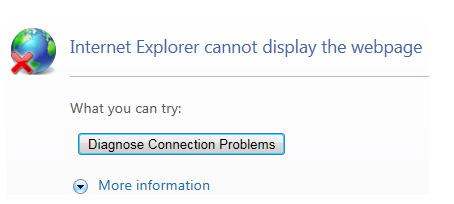
Dieser Fehler ist äußerst selten: Er tritt auf, wenn eine ganz bestimmte Verletzung des Sharing aufgetreten ist.
Um diesen fehler zu beheben, muss Ihr System-Administrator die folgenden Schritte durchführen:
1. Noch bevor Sie beginnen, sollten Sie ein Backup Ihres SWS durchführen.
2. Stellen Sie sicher, dass es in der [Customers] Tabelle tatsächlich mehr als einen Eintrag gibt.
Einer der Kunden sollte folgende Eigenschaft haben [Id] 11111111-1111-1111-1111-111111111111, der andere etwas ähnlich dem nachfolgenden: cf584da3-3603-4860-91b5-c9549934e66b und dem Namen: DemoCustomer
Welche der Einträge der korrekte ist, können Sie feststellen, indem Sie in der Customer Tabelle zur [Licenses] Tabelle schalten und sicherstellen, dass dort ein Eintrag wie der folgende existiert:
Id: 21111111-1111-1111-1111-111111111111
Dieser Eintrag hat die folgenden Werte:
Customer_Id: 11111111-1111-1111-1111-111111111111
Application_Id: 10
3. Wenn Sie festgestellt haben, dass in der Customer Tabelle dass ein Kunde mit einer anderen als dieser ID 11111111-1111-1111-1111-111111111111 existiert und dass in der Licences Tabelle nur eine einzige Lizenz mit den oben stehenden Werten existiert, löschen Sie den Kunden, der nicht die ID: 11111111-1111-1111-1111-111111111111 besitzt.
Löschen Sie auf gar keinen Fall den Kunden mit der ID: 11111111-1111-1111-1111-111111111111.
4. Nach dem Löschen des Kunden sollte alles wie erwartet funktionieren.
Um sicherzustellen, dass dieser Fehler in Zukunft nicht mehr auftritt, installieren Sie das neuste Service Pack-Update für den lokal gehosteten Shared WorkSpace.
Dieses Update finden Sie hier:
http://cdn.matchware.com/download/sharedworkspace/sws_update_8767.zip
Die Anleitung zur Update-Prozedur finden Sie hier:
Mehrere Kunden haben gemeldet, dass sie bei ihrem lokal installierten Shared WorkSpace nach Eingabe ihrer Anmeldedaten eine Fehlermeldung bekommen.
Nach Eingabe der Anmeldedaten kann ein Fehler auftreten und Sie auf eine Seite (ähnlich der unten stehenden) geleitet werden, in der der Fehler genauer definiert wird:
Chrome:
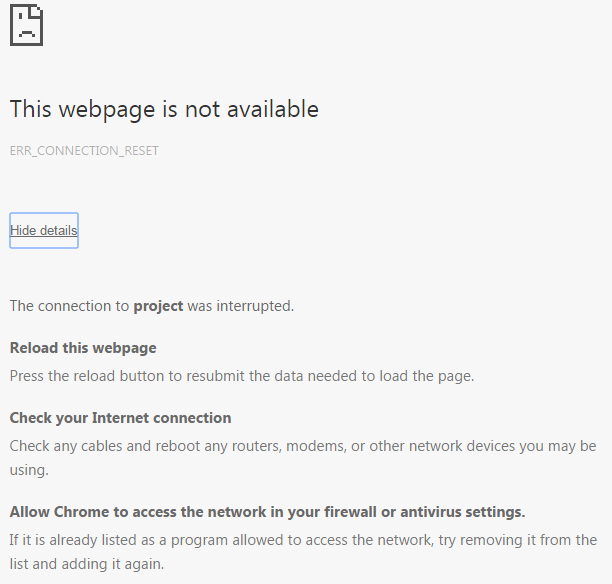
Internet Explorer:
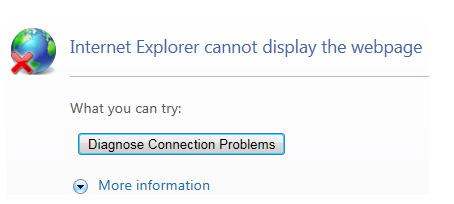
Dieser Fehler ist äußerst selten: Er tritt auf, wenn eine ganz bestimmte Verletzung des Sharing aufgetreten ist.
Um diesen fehler zu beheben, muss Ihr System-Administrator die folgenden Schritte durchführen:
1. Noch bevor Sie beginnen, sollten Sie ein Backup Ihres SWS durchführen.
2. Stellen Sie sicher, dass es in der [Customers] Tabelle tatsächlich mehr als einen Eintrag gibt.
Einer der Kunden sollte folgende Eigenschaft haben [Id] 11111111-1111-1111-1111-111111111111, der andere etwas ähnlich dem nachfolgenden: cf584da3-3603-4860-91b5-c9549934e66b und dem Namen: DemoCustomer
Welche der Einträge der korrekte ist, können Sie feststellen, indem Sie in der Customer Tabelle zur [Licenses] Tabelle schalten und sicherstellen, dass dort ein Eintrag wie der folgende existiert:
Id: 21111111-1111-1111-1111-111111111111
Dieser Eintrag hat die folgenden Werte:
Customer_Id: 11111111-1111-1111-1111-111111111111
Application_Id: 10
3. Wenn Sie festgestellt haben, dass in der Customer Tabelle dass ein Kunde mit einer anderen als dieser ID 11111111-1111-1111-1111-111111111111 existiert und dass in der Licences Tabelle nur eine einzige Lizenz mit den oben stehenden Werten existiert, löschen Sie den Kunden, der nicht die ID: 11111111-1111-1111-1111-111111111111 besitzt.
Löschen Sie auf gar keinen Fall den Kunden mit der ID: 11111111-1111-1111-1111-111111111111.
4. Nach dem Löschen des Kunden sollte alles wie erwartet funktionieren.
Um sicherzustellen, dass dieser Fehler in Zukunft nicht mehr auftritt, installieren Sie das neuste Service Pack-Update für den lokal gehosteten Shared WorkSpace.
Dieses Update finden Sie hier:
http://cdn.matchware.com/download/sharedworkspace/sws_update_8767.zip
Die Anleitung zur Update-Prozedur finden Sie hier:
Um die einem Nutzer die Berechtigung zum “Nutzerdaten-Transfer” zuzuweisen, gehen Sie wie folgt vor:
- Klicken Sie auf Einstellen -> Admin -> Sicherheitsfunktionen -> für den gewünschten Nutzer -> Hinzufügen
- Geben Sie den Namen der neuen Sicherheitsfunktion ein und wählen zwischen folgenden Optionen:
(a) Wählen Sie Erstellen einer neuen, leeren Sicherheitsfunktion, um diese von Grund auf neu zu erstellen und klicken auf -> Erstellen. Die neue Funktion wird jetzt in der Liste der Sicherheitsfunktionen angezeigt. Jetzt wählen Sie die “Nutzerdaten-Transfer” Berechtigung und setzen sie auf “G”
oder
(b) Wählen Sie Erstellen einer neuen Sicheheitsfunktion auf Basis einer existierenden, um diese auf Basis einer vorhandenen Funktion zu definieren. Klicken Sie auf -> Erstellen -> Wählen Sie die Basis-Sicherheitsfunktion aus und wählen dann die “Nutzerdaten-Transfer” Berechtigung und setzen sie auf “G”
- Weisen Sie die Sicherheitsfunktion sowohl dem Nutze zu, von denen aus sie transferiert werden soll als auch dem „Ziel-Nutzer“ zu.
Solches Vorgehen ist unter anderem dann angesagt, wenn jemand das Unternehmen verlässt und sie dessen Berechtigungen einer anderen Person zuweisen wollen.
- Ist der Nutzerdaten-Transfer über Einstellen -> Admin -> Nutzer -> Nutzerdaten-Transfer ermöglicht, können Sie im Dialog „Nutzerdaten-Transfer“ bestimmen, vom welchem und zu welchem Nutzer Daten transferiert werden sollen und welche Daten das sind (z.B. ist „V ergangene Meetings“ möglich, wenn eine neue Person Zugriff auf die vergangenen Meetings des ursprünglichen Nutzers haben soll)
- Meetings und Aufgaben können von einem zu einem anderen Nutzer transferiert werden
- Ist der Berechtigung zum Nutzerdaten-Transfer eingeschaltet, gehen Sie zu Einstellen -> Admin -> Nutzer -> Nutzerdaten-Transfer und wählen aus, von welchem zu welchem Nutzer welche Daten transferiert werden sollen:
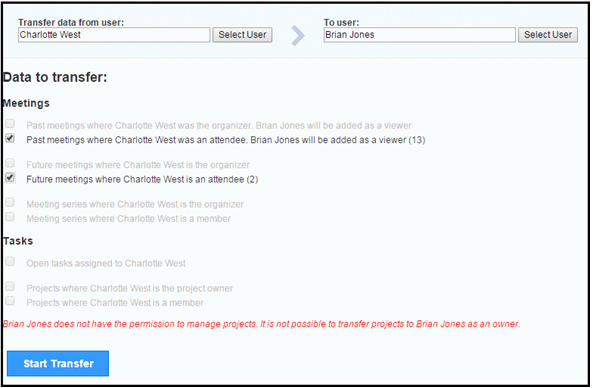
- Wählen Sie die Datentypen aus, die vom ursprünglichen zum neuen Nutzer transferiert werden sollen:
- Vergangene Meetings, bei denen der ursprüngliche Nutzer Teilnehmer oder Organisator war. Der neue Nutzer erhält Zugriff auf das Protokoll dieser Meetings. Die vergangenen Meetings werden beim ursprünglichen Nutzer nicht gelöscht .
- Zukünftige Meetings, bei denen der ursprüngliche Nutzer Teilnehmer oder Organisator ist. Der neue Nutzer wird zum Teilnehmer oder Organisator dieser Meetings; der ursprüngliche Nutzer ist nicht länger mit diesen Meetings verknüpft.
- Meeting-Serien, bei denen der ursprüngliche Nutzer Teilnehmer oder Organisator ist. Der neue Nutzer wird zum Teilnehmer oder Organisator dieser Meeting-Serien; der ursprüngliche Nutzer ist nicht länger mit diesen Meeting-Serien verknüpft. .
- Offene Aufgaben, die dem ursprünglichen Nutzer zugewiesen waren. Diese Aufgaben werden dem neuen Nutzer zugewiesen und sind nicht länger mit dem ursprünglichen Nutzer verknüpft.
- Projekte, bei denen der bei denen der ursprüngliche Nutzer Mitglied oder Projekt-Besitzer ist. Der neue Nutzer wird zum Mitglied oder Projekt-Besitzer dieses Projekts; der ursprüngliche Nutzer ist nicht länger mit diesen Projekten verknüpft. Anmerkung: Es kann sein, dass einige Datentypen nicht zum Transfer zur Verfügung stehen, einfach weil diese für den ursprünglichen Nutzer nicht existieren.
- Beispiel: Es kann sein, dass es eine vergangenen Meetings gibt, bei denen der ursprüngliche Nutzer der Organisator war – oder keine offenen Aufgaben, die ihm zugewiesen waren. Außerdem können die Möglichkeiten zum Transfer durch die begrenzten Rechte des neuen Nutzers begrenzt sein. So kann der neue Nutzer zum beispiel keine Berechtigung zum Erstellen von Meeting-Serien haben und wird deshalb keine Meeting-Serien transferiert bekommen, bei denen er Organisator ist. Ist dies der Fall, wird eine entsprechende Warnmeldung ausgegeben und der neue Nutzer wird stattdessen zum Teilnehmer/Mitglied der entsprechenden Meetings, Meeting-Serien oder Projekten.
2. Klicken Sie auf Transfer starten.
- Damit werden alle ausgewählten Datentypen vom ursprünglichen zum neuen Nutzer transferiert.
- Deinstallieren Sie das Plugin
- Downloaden und installieren Sie Office 2007 SP3 von hier https://www.microsoft.com/en-gb/download/details.aspx?id=27838 und updaten Sie Outlook 2007 von hier https://www.microsoft.com/en-us/download/details.aspx?id=42427
- Schalten Sie im Control Panel hierhin:

Stellen Sie sicher, dass “Give me updates for Microsoft products and check for new optional Microsoft software when I update Windows” ausgewählt ist
- Installieren Sie ggf. alle weiteren, verfügbaren Windows 7-Updates.
Die Outlook-Version sollte jetzt wie folgt lauten:
![]()
- Installieren Sie das Plugin wieder.
Wenn Sie die Datei der Projektberichte auf einem Netzlaufwerk generiert haben und sie von dort aus mit dem IE (Standardeinstellungen) öffnen aus öffnen wollen, kann dieses Problem (Öffnen nicht möglich) auftreten.
Sie können dies vermeiden, indem Sie die Datei auf einem lokalen Laufwerk erzeugen.
Alternativ dazu können Sie es auf dem Netzlaufwerk belassen und wie folgt vorgehen:
- Klicken Sie auf das „Extras“-Symbol (Zahnrad) rechts oben auf der Oberfläche des Internet Explorer.
- Wählen Sie dort “Einstellungen der Kompatibilitätsansicht”
- Im dadurch angezeigten Dialog (siehe unten) deselektieren Sie die Option „Intranetsites in Kompatibilitätsansicht anzeigen“
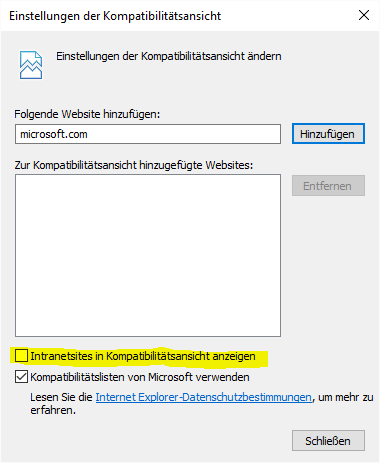
Ja. Weitere Infos zum Herunterladen und Installieren des Outlook-Plugin finden Sie unter Microsoft Outlook Plugin installieren
Das ist möglich. Sie können eine Aufgabenliste als Tabelle (CSV-Datei) exportieren, indem Sie aufs Excel-Symbol klicken:
![]()
Das ist möglich. Als Admin-Nutzer können Sie die Abschaltzeit hier verändern: Einstellen > Admin > System > Optionen > Autorisierungen: